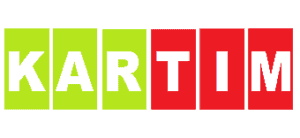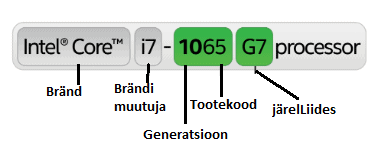Kõigepealt peame vaatama, et milline on turundaja ja milline on tema elustiil. Kas inimene on liikuv või rohkem 9to5 inimene. Antud artikkel on kirjutatud PC baasil, ehk siin ei ole arvestatud Apple sülearvutitega, aga kui aga selle soov on, siis anna meile teada ja kirjutame ka selle kohta.
Olles suhelnud paljude turundusinimestega, siis tundub, et hingega töö juures olevatele turundajale on arvuti esmatähtis töövahend, samuti on neile tähtis, et saaks olla liikuv. Sellest saame järeldada, et turundusinimesele sobib rohkem sülearvuti ehk laptop, mida on hea kaasas kanda. Mida vaadata sülearvuti puhul kui teed tööd tekstitöötlusprogrammidega ja sotsiaalmeediaga?
Milline peab olema turundaja arvuti
- Laptop peab olema vastupidav – mitte keegi meist ei tahaks ju oma kallist tööd või isegi tööaega kaotada. Selle jaoks soovitame äriklassi arvuteid.
Miks just äriklass, need on ju kallimad ? Vastus on jah, äriklassi arvutid on kallimad ja sellel on ka põhjus. Nimelt äriklassi arvutitel kasutatakse korpuses metallisegu, mis on kerge, aga kodukasutajate arvutites kasutatakse odavamapoolset plastikut, et seadme hinda alla tuua. See aga viitab sellele, et kui arvutit kaasas kanda, siis arvuti korpus paindub ja arvuti sisemusse emaplaadile võivad tekkida mikropraod. Mikropraod aga tekitavad arvutil igasuguseid erinevaid huvitavaid probleeme, mis võib lõppeda sellega, et sa otsid nendele probleemidele lahendusi, mitte ei tegele oma põhitööga. - Garantii. Ärilistel eesmärkidel arvutit kasutades on tähtis ka garantii, see tähendab, et kui arvutiga midagi juhtub, siis see tehakse korda kiirelt korda. Paljudel äriklassi arvutitel on NBD (Järgmine tööpäev) garantii. See aga tähendab. Seda, et kui arvuti viid garantii remonti ja tuvastatakse komponendi viga, siis varuosad jõuavad järgmine tööpäev. Kas pole mitte vinge ? Tavaklassi arvutitel võivad tarneajad aga ulatuda kuudesse.
Milliste parameetritega peaks turundaja arvuti olema?
- Protsessor. Valida võiks Inteli protsessori, Sul on valida I3, I5 ja I7. Kui sa teed reaalselt internetis tööd, siis eriti ei ole vaja I7 protsessorit, vaid sobib ka I3. Hetke seisuga võib uus I3 protsessor olla kiirem kui mõned aastad vanad I5. Paljud inimesed valivad kuldse kesktee ja võtavad I5 protsessori, mis on tegelikult jõudlust ja hinda arvestades hetkel parim valik.
- Ekraan. Kui tegeleda pisemal määral fototöötlusega, aga põhiliselt siiski teksti kirjutamisega, siis kindlasti ei ole sul vaja 4K ekraani, see on tavaliselt suurelt igalpool parameetrites välja toodud, põhjus miks ma seda ütlen on see, et sa reaalselt ei näe, sülearvuti ekraanilt teksti lugeda kui sa kasutad 4K resolutsiooni. Jah, see on hea kui sa mängid või teed mingit sorti videotöötlust. FullHD ekraan on tegelikult täiesti piisav või siis 2,5K (natukene parema resolutsiooniga kui FHD ekraan)
- Mälu ehk siis RAM või muutmälu. 2021aastal on juba arvuti minimaalne mälu 8GB. Kui sa aga soovid hoida hästi palju chrome tab’e korraga lahti ja samal ajal näiteks kuulata/vaadata teisel ekraanil näiteks Turunduslabori õppevideoid, siis oleks minimaalne vajalik mälumaht 16GB RAM
- Kõvaketas. Sellega on nüüd nii, et kui sa leiad hea hinnaga arvuti turult, aga kõvaketta kohapeal on kirjas HDD, siis sellest hoia eemale või too meile ja vahetame selle kiirema SSD vastu välja. Paljud meie kliendid ei tunne oma arvutit enam ära, ütlevad, et see pole nende arvuti, kuna arvuti muutus palju palju kiiremaks. SSD nimelt on sarnane mälupulgaga, kus andmed mahutatakse mälukiibile. See aga annab tavalise kõvaketta ees eelise,kuna seal ei ole liikuvaid osi, on kergem ja reaalselt 10X kiirem. (Loomulikult arvuti ei lähe 10x kiiremaks, sest see sõltub ka muudest komponentidest, aga vahe on silmaga märgatav) Veel targem arvuti ostja ostab omale NVME ketta, mis on tavalisest SSD kõvakettast veel 7-10x kiirem.
- Klaviatuur. Kui teed palju õhtuti tööd, siis on ka klaviatuuri mugavus ülitähtis. Enne arvuti ostmist tutvu sellega, et mis asetusega on arvuti klaviatuur, Populaarseimad on Noridc ja EST. Millest Nordic sarnaneb eestikeelsele klaviatuurile. Väiksemate arvutite puhul aga puudub numpad, ehk siis sa pead tegema valiku, et kas soovid väiksemat ekraani või täisklaviatuuri koos „numpad’iga“. Kindlasti võiks arvutil olla ka juba taustavalgustusega ekraan, sest hämaras tööd tehes, vahel ei leia neid nuppe muidu ülesse.
- 4G võimekus. Kui sa aga liigud palju ringi, soovid kliendi tehinguid lukku saada, siis see on lihtsalt ülimugav lisa. Paned arvuti käima ja kohe internet olemas. Pole vaja otsida wifit ega telefoniga teha hotspoti mis vahel ei toimi. Kui aga oled pigem kontoris töötaja, siis ei oma see aga eriti tähtust, sest enamjaolt on igalpool wifi olemas.
- ID-kaardi lugeja, tavaliselt arvatakse, et seda pole vaja, sest meil on ju Smart-ID ja Mobiil-iD. Aga mis siis saab kui sa just vahetasid telefoni või telefoni pole kaasas ? Väike meiepoolne soovitus on see, et sa ei saa sõltuda ju ainult telefonist, see on jah mugav, aga alati peab olema ka varuväljapääs
- Sõrmejäljelugeja, see on selline lisa, millest tavaliselt ei tunta puudust kui seda ei ole, ega valesti ei arvatagi, see on lihtsalt veidi mugavam, aga kui see lugeja veidi mustust saab, siis ei toimi ka see hästi, nii et selle vajalikkuses pead sa ise valiku tegema.
- Veebikaamera ja mikorofon. Jah, see on tähtis, kuidas muidu kiirelt osaleda kliendikohtumistel üle Zoomi või skype’i. Ka veebikaameraid on erinevaid, aga enamjaolt teevad kõik oma töö ära ja näitavad enam-vähem OK pilti.
- Liidesed. Vaata, et su arvutil oleks olemas HDMI liides või siis USB-C. USB-C-ga saad sa lisada oma arvutile vajalikud ühendused nagu näiteks on seda interneti port, HDMI, USB, displayport jne. Juhuks kui sa tahad oma arvutit ühendada kontoris näiteks teise ekraani ja klaviatuuriga.
Arvuti tarkvara
Arvuti tehniline pool sai üle vaadatud, nüüd aga vaatame ka tarkvara poolt. Esimese asjana vaata üle, et arvutil oleks peale Windows. See on meie tarkvara põhi, kus kõik meie lemmikud programmid hakkavad tööle. Järgmisena oleks meil vaja tekstitöötlusprogramme, selleks saad tasuta alla laadida näiteks open office’i või siis osta aasta tasuga meie käest Office 365 (see sisaldab Wordi, Excelit Outlooki jne). Aasta tasu on tegelikult üsna mõistlik ja jõukohane.
Järgmisena peaksime panema arvutile peale viirusetõrje, me ei taha ju, et meie kliendiandmed lekiksid interneti, et meie e-maili pealt saadetakse spämm kirju või veel vähem varastatakse meie pangakonto tühjaks ( jah, see on lihtne kui sa ei turva oma arvutit.)
Photoshop. Kui sa veidi töötled ka fotosid/reklaame. Seda on nüüd 2 sorti. Meie müüme ärikliendilahendusi, mis on veidi kallimad, kuid ettevõtte sees parem hallata (inimene tuleb ja läheb). Teine võimalus on osta Adobe lehelt erakliendi litsents mis on tunduvalt soodsam, kuid see seotakse kindla kontoga. Väike nipp on selles, et kui sa võtad Lightroomi ja Photoshopi koos, siis kuumakse on veel odavam, ehk siis fotograafia pakett.
Kindlasti soovitame võtta ka turunduslabori online kursuse, kus meil on oma kogukond ja kõik aitavad sinu turundusideed ellu viia, selle, aga leiad SIIT.
Kokkuvõtteks
Eelnevalt kirjeldatud arvutit on üsna raske leida ja me peame tegema kompromisse, kui aga ikka jääd hätta arvuti leidmisega, siis võta meiega ühendust, saame sulle pakkuda just sinu vajadustele vastavat arvutit.